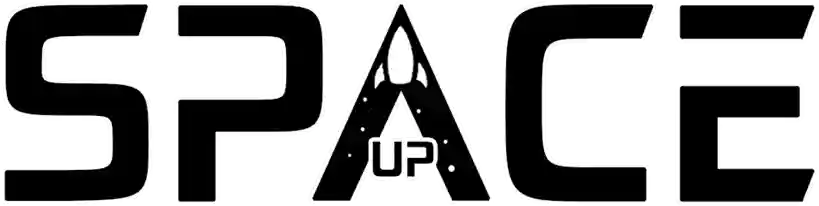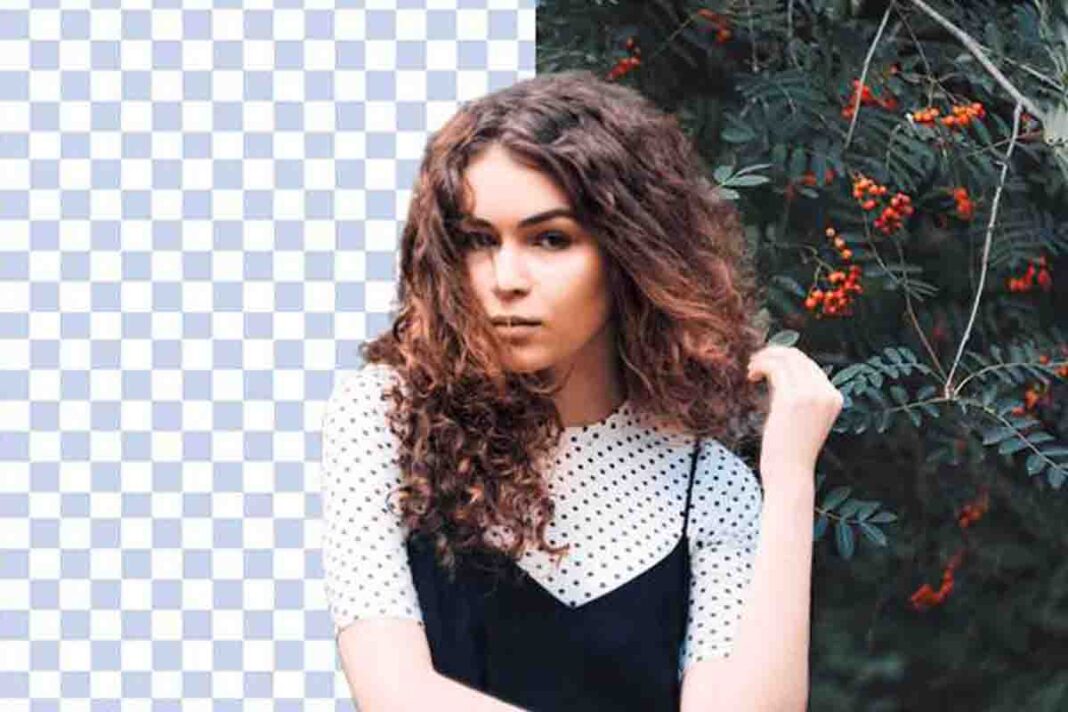How to remove backgrounds from images can be effective knowledge for those who need this essential and versatile practice that plays a fundamental role in various creative and commercial industries.
In areas such as photo editing, graphic design and marketing, the ability to isolate objects of interest and separate them from their original contexts is crucial for creating attractive images, effective visual communication and impactful branding strategies.
In this article, we will explore some methods on how to remove backgrounds from images, which will help you improve your images in the best possible way, whether for professional or personal work.
What are the benefits of removing image backgrounds?
Removing background images brings several benefits, both for personal and professional use. Among them is the improvement of visual aesthetics. By eliminating unnecessary elements, the image focuses on the main object, highlighting it.
Additionally, removal can provide you with an isolated object, which can be easily edited or combined with other elements. This is especially useful for creating compositions, montages, logos, banners, among others.
Finally, it increases versatility of use. This allows you to adapt the image to different contexts and needs, making it more versatile and suitable for different projects, such as presentations, websites, marketing materials, among others.
Methods on how to remove backgrounds from images
Now that we understand the importance and use of removing images, we can actually talk about how to remove backgrounds from images. Here are some of the methods:
Image editing software
Software like Adobe Photoshop and GIMP offer robust tools for the process of how to remove backgrounds from images.
With manual options like the selection tool and automatic tools like Background Removal, they allow a high level of precision and control over the editing process.
The use of the selection tool may vary depending on the complexity of the background and the object to be kept in the image.
The layer mask option and other advanced techniques allow for detailed refinement to achieve more accurate results.
Free online services
Platforms like remove.bg, PicWich and others offer automatic background removal.
Despite being convenient and fast, these tools may have limitations regarding image size and quality of the final result.
Mobile apps
There are mobile apps such as Background Eraser and Magic Eraser that use artificial intelligence technology to automatically remove backgrounds from images .
While they are convenient, they may not offer the same precision as desktop image editing software.
How to remove backgrounds from images in Photoshop?
Photoshop is image editing software developed by Adobe Systems. It is widely used by professionals and enthusiasts in photography, graphic design, advertising and several other areas that involve working with images.
Photoshop offers a wide range of tools and features for editing, retouching, manipulating, and creating images.
It allows you to adjust colors, brightness, contrast, remove imperfections, add elements, among many other possibilities.
Additionally, Photoshop is also used to create graphic designs such as logos, banners, posters, and website layouts.
It supports layers, which allows you to work with different elements separately and control their overlap and interaction.
The software has an intuitive interface, but it also requires a certain level of knowledge and practice to make the most of its features.
In short, Photoshop is a powerful image editing and creation tool that offers diverse possibilities for professionals and enthusiasts in different creative areas.
To learn how to remove backgrounds from images in Photoshop, you can follow the steps below:
- Step 1: Open the image in Photoshop.
- Step 2: Select the “Magic Wand” tool from the toolbar or press the “W” key on the keyboard.
- Step 3: Click on the background area you want to remove. The tool will automatically select similar parts of the image based on color and contrast.
- Step 4: Adjust the selection tolerance in the options bar at the top of the screen. A larger value will enlarge the selected area, while a smaller value will decrease it.
- Step 5: If there are unselected areas or incorrectly selected areas, hold the “Shift” key and click on them to add to the selection or hold the “Alt” key to remove from the selection.
- Step 6: Once the selection is as desired, press the “Delete” key on the keyboard to remove the selected background. The area will become transparent.
- Step 7: If necessary, make fine adjustments using tools like the “Brush Tool” or the “Eraser Tool” to remove parts of the background that may have been left behind.
- Step 8: To save the image with a transparent background, go to “File” > “Save As” and choose an image format that supports transparency, such as PNG format.
Keep in mind that background removal may vary depending on the complexity of the image and the quality of the selection.
In some cases, you may need to use other tools, such as the “Lasso Tool” or the “Pen Tool”, to obtain a more accurate selection.
Practicing and experimenting with different techniques will help improve your background removal skills in Photoshop.
Tips on how to remove backgrounds from images
To achieve optimal results when removing backgrounds from images, a few guidelines are key:
- Choosing Appropriate Images: Choose images with well-defined objects and uniform backgrounds to facilitate the removal process.
- Complex Background: In scenarios with complex backgrounds, extra manual work is likely to be required for more accurate removal.
- Post-Removal Adjustments: After removing the background, it is common to adjust contrast, saturation and other parameters to improve the quality of the final image.
Conclusion
Removing backgrounds from images represents a crucial element in the sphere of visual creation and marketing.
Whether through detailed manual methods or automated solutions, the ability to separate objects from their original contexts significantly expands the versatility and creative potential of images.
This process has become fundamental in several sectors, making it possible to improve the presentation of products on e-commerce sites to create impactful advertising campaigns.
Technological evolution, offering advanced and accessible tools, has democratized access to these practices, allowing a wider range of professionals, from designers to entrepreneurs, to explore and improve their visual creations.
However, although automatic methods have advanced considerably, manual methods still play an essential role, especially in complex and detailed images.
The precision and control offered by these manual methods is unmatched, allowing for minute adjustments to ensure high-quality results.
Removing backgrounds from images is not just an editing technique; is a tool that enables visual expression, communication and the development of strong visual identities.
This practice allows the creation of images that are easily adaptable to different contexts, creating visual pieces that captivate and communicate messages effectively.
Questions and answers about how to remove backgrounds from images
- What are the main Photoshop tools for removing background from images?
The main tools for removing background from images in Photoshop are the “Magic Wand”, the “Lasso Tool” and the “Pen Tool”.
- Is there any specific image format for saving images with a transparent background?
Yes, the image format that supports transparent background is PNG (Portable Network Graphics).
- Is it possible to remove background from complex images in Photoshop?
Yes, Photoshop offers advanced tools that allow you to remove background even in complex images, although it may require more time and skill to get accurate results.