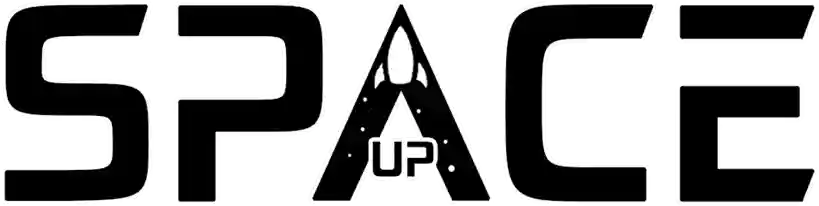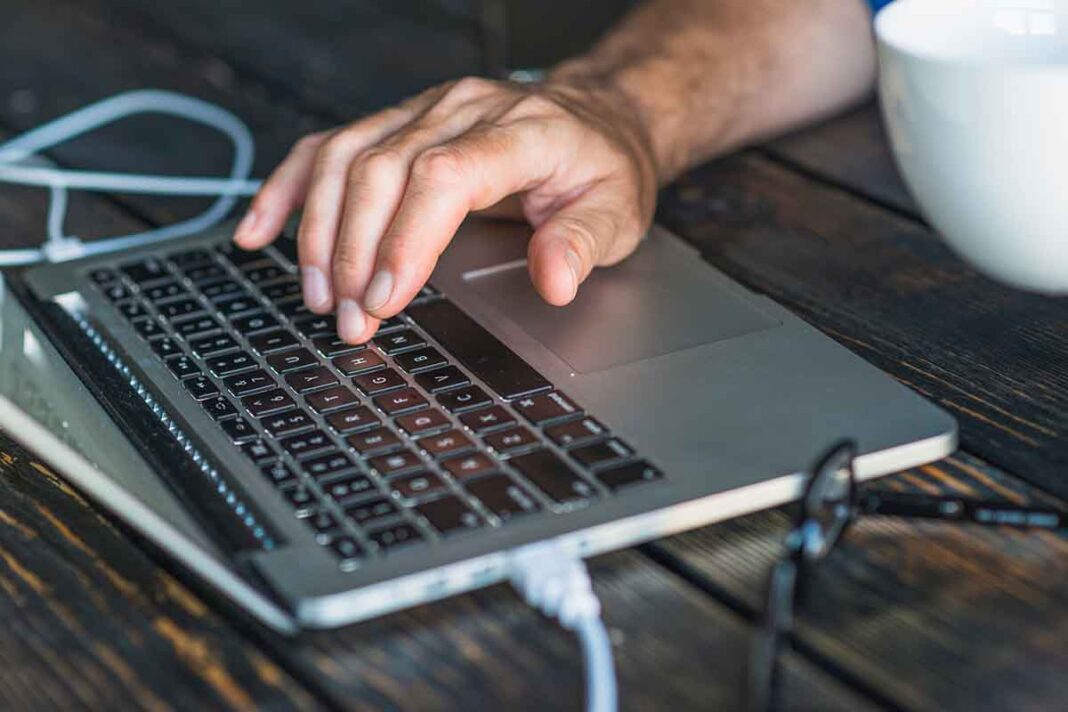Knowing how to clear PC cache is a crucial practice for optimizing system performance, freeing up storage space and ensuring that the system operates more efficiently.
There are several ways to clear the cache on a computer. It is possible to do this through operating system settings, using dedicated cleaning tools or by adjusting some settings.
In today’s text, we’re going to talk about how to clear PC cache in a simple and hassle-free way. These methods will allow you to remove temporary data.
What is computer cache?
A computer’s cache is a type of high-speed memory that stores data and instructions that are used frequently. Cleaning them occasionally is very important.
The cache is located between the main memory and the processor, and helps improve the computer’s performance, as the processor does not need to access the main memory every time it needs data or instructions.
There are three main types of cache in the computer: level 1 (L1) cache, which is the fastest cache and is located directly on the processor; Level 2 Cache (L2) and Level 3 Cache (L3).
How important is the cache on the computer?
The cache plays a fundamental role in computer performance, being a fast-access memory used to store data frequently accessed by the processor.
It acts as an intermediate temporary memory between the CPU (central processing unit) and main memory (RAM).
The importance of the cache is related to the speed of data access. Because it is located closer to the CPU than RAM, the cache is able to provide data much faster.
When the processor needs information, it first checks the cache for this data, and if it finds it there, access is practically instantaneous.
This results in a significant reduction in waiting time to search for information, thus accelerating computer performance.
How to clear PC cache in practice?
Now, let’s specifically talk about how to clear PC cache, which can be done in two ways:
1. Clearing the browser cache
Your browser cache stores copies of web pages you’ve recently visited. This can help improve your browser’s performance because it doesn’t have to redownload the entire web page every time you visit it.
However, browser cache can also take up disk space and cause problems such as web pages that don’t load properly or ads that appear repeatedly.
To clear your browser cache, follow these steps:
- Open the browser you want to clean.
- Press the Ctrl + Shift + Delete keys.
- Select the time range you want to clear.
- Check the boxes next to “Cookies and other site data” and “Cached images and files.”
- Click “Clear data”.
2. Clearing the system cache
The system cache stores temporary files used by applications and other programs. These files can take up disk space and cause problems such as crashes and errors.
To clear your system cache, follow these steps:
- Open File Explorer.
- Click “This computer”.
- Right-click the disk drive where Windows is installed.
- Select “Properties”.
- Click on the “General” tab.
- Click the “Disk Cleanup” button.
- Select the files you want to delete.
- Click “Clear files”.
Extra tips on how to clear PC cache
- Clear your browser cache regularly, especially if you use your browser to browse many different websites.
- Clear your system cache at least once a month.
- Backup your important files before clearing your system cache.
Clearing your computer’s cache can improve your computer’s performance and fix some problems.
Does clearing cache erase data?
The answer to this question is: Yes and no. The action of clearing the cache may vary depending on the context in which it is performed.
Typically, when talking about clearing the cache in the context of a device such as a computer, smartphone or web browser, clearing the cache involves deleting the temporary data stored in that cache.
This does not necessarily mean deleting personal data, such as files or documents, but rather the temporary data and information that the system stores to speed up processes and access to certain information.
However, in certain contexts, such as clearing the cache of a specific application, there may be cases where this action results in the loss of certain temporary data related to the operation of the application.
Therefore, it is advisable to be careful when clearing the cache, especially if you are not familiar with the possible consequences or if you have doubts about which data will be affected.
Conclusion
In short, knowing how to clear PC cache is a fundamental practice to ensure efficient system performance.
By eliminating temporary cached data, users can free up storage space and allow the system to operate faster and more responsively.
This practice is an effective way to resolve slowness issues and improve the computer experience, without deleting personal data.
With several options available on how to clear PC cache, from operating system settings to using specialized tools, keeping your cache clean is essential to ensuring optimal performance and efficient running of your computer.
FAQs about how to clear PC cache
- How to clear PC cache Windows?
In Windows, press Win + R keys, type “temp” and press Enter. Select all files and delete them.
Repeat the process with “prefetch” and “%temp%”. On macOS, open Finder, press Shift + Command + G, type “~/Library/Caches” and press Enter. Select the files and move them to the trash.
- Why should I clear my PC cache?
Clearing your PC cache helps free up disk space, improve system performance, and resolve issues related to temporary or corrupted files.
- How often should I clear my PC cache?
There is no defined frequency. It is recommended to clear the cache periodically, especially if you notice that your PC’s performance is decreasing or you are facing issues related to temporary file storage.