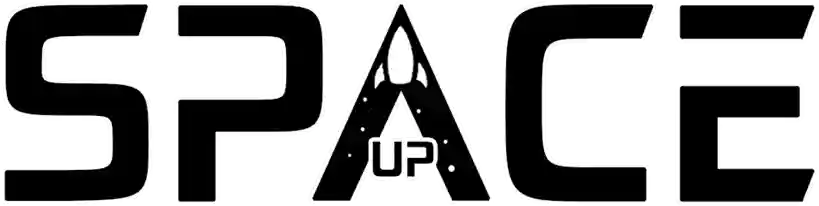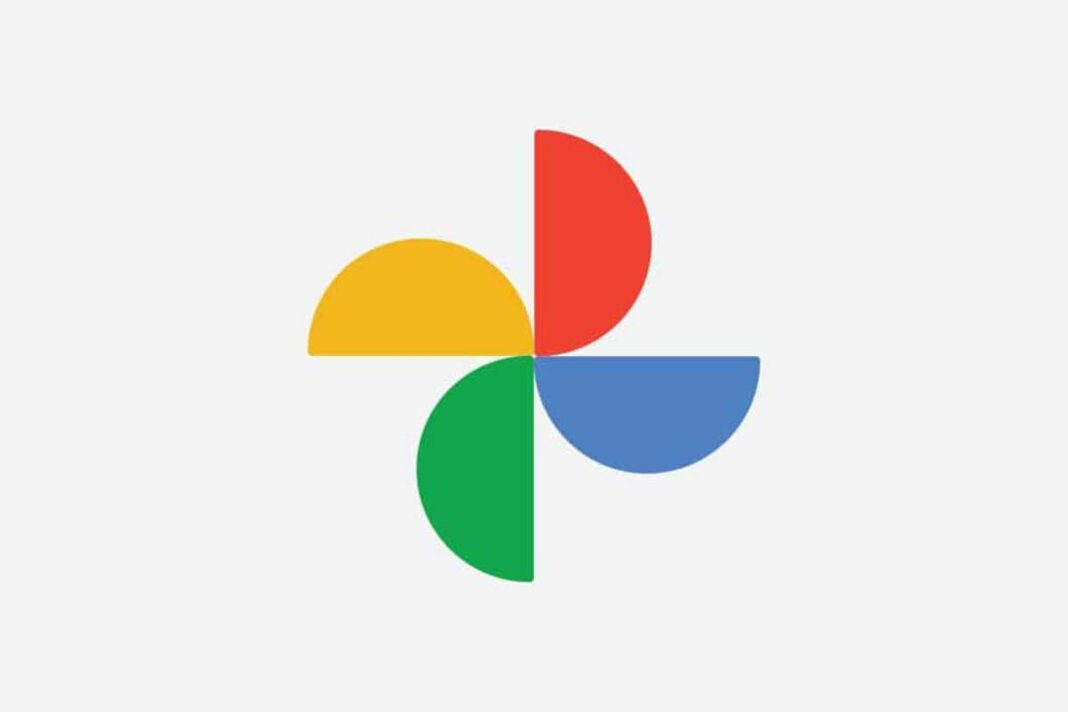Knowing how to backup Google Photos is a crucial step in preserving your precious memories and ensuring they aren’t lost due to technological glitches, accidental deletions, or storage issues.
Google Photos offers a convenient platform for storing and organizing your images, but it’s critical to create an offsite backup as an added security measure.
Understanding how to perform this backup can ensure your photos remain safe and accessible, so let’s talk about how to backup Google Photos in today’s text. Read more below.
There are several ways to how to backup Google Photos
Backing up to Google Photos can be done in several ways, either through automatic settings in the application itself or by exporting your photos to another storage device.
Through options such as manual download or synchronization with other cloud storage services such as Google Drive, you can ensure that your images are protected across different platforms.
By exploring and implementing these backup strategies, you are investing in protecting and preserving your photos, ensuring they remain intact for you to enjoy over time.
Practical advantages of knowing how to backup Google Photos
Knowing how to backup Google Photos gives you numerous benefits, such as:
Preservation of memories
By backing up to Google Photos, you protect your precious memories from accidental loss.
If there is a problem with your device, such as a system failure or physical loss, your photos and videos will be safe in the cloud.
Access anywhere
With your photos and videos stored in Google Photos, you can access them from any internet-connected device.
Whether on your smartphone, tablet or computer, simply log in to your account and all your media will be available, allowing you to relive special moments at any time.
Freeing up space on the device
Google Photos offers the option of unlimited storage of high-quality photos and videos, reducing the need to take up space on your device.
This is especially useful when your gallery is full and you need to free up space for new captures.
Automatic organization
Google Photos has smart features that automatically organize your photos and videos.
It is capable of recognizing faces, locations, objects and even creating themed albums. With this, you can easily find what you need even in a large collection of images.
Sharing made simple
Google Photos makes it easy to share moments with friends and family.
You can upload entire albums or share individual photos with just a few taps.
Additionally, it is possible to create links to share images with people who do not have a Google account.
Easy recovery of deleted files
If you accidentally delete a photo or video, Google Photos maintains a recycle bin where deleted files are stored for 60 days.
This allows you to restore lost items without any major problems.
What is the backup and sync used in Google Photos?
Google Photos Backup and Sync is a feature that allows you to back up your photos and videos stored on your mobile device to the cloud.
Photos and videos are safely stored in Google Photos and can be accessed from any device with an internet connection.
When you turn on backup and sync, Google Photos backs up all the photos and videos stored on your mobile device. This includes photos and videos captured with your device’s camera, as well as photos and videos downloaded from the internet.
Backing up and syncing with Google Photos is a free feature, but Google offers a paid backup service called Google One.
It offers more storage space and additional features like offline access and album sharing.
How to backup Google Photos?
Google Photos offers a free backup service for photos and videos stored on your mobile device.
Photos and videos are stored in the cloud and can be accessed from any device with an internet connection.
To back up Google Photos, follow these steps:
- Open the Google Photos app on your mobile device.
- Tap your profile photo or initial.
- Tap Settings.
- Tap Backup & Sync.
- Make sure “Backup and Sync” is turned on.
If you only want to back up specific photos or videos, follow these steps:
- Open the Google Photos app on your mobile device.
- Select the photos or videos you want to backup.
- Tap Share.
- Tap Save to device.
How to backup Google Photos using Google One?
- Visit the Google One website.
- Sign up for a Google One account.
- Select the storage plan you want.
- Click “Buy”.
- Follow the onscreen instructions to set up your Google Photos backup.
Conclusion
In summary, knowing how to backup Google Photos is essential knowledge to ensure the safety and preservation of your photographic memories.
The variety of methods available, from automatic settings to cross-platform storage, gives you peace of mind that your photos will be protected regardless of technical failures or accidental deletions.
By understanding and implementing these backup strategies, you ensure that your memories remain alive and accessible to enjoy in the future without the fear of losing them.
Ultimately, the consistent practice of performing Google Photos backups is a valuable investment in the security and preservation of your most precious memories.
Common questions when talking about how to backup Google Photos
- How to backup to Google Photos?
Open the Google Photos app, go to settings and turn on the “Backup and sync” option.
- Is backup to Google Photos automatic?
Yes, once activated, backup to Google Photos is done automatically.
- Is there a storage limit for backing up to Google Photos?
Yes, Google Photos offers free high-quality storage up to 15 GB. After you reach this limit, you must purchase additional storage space.