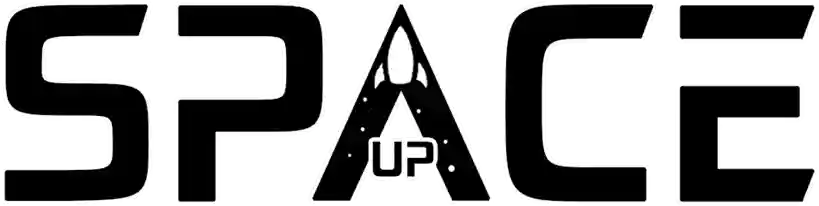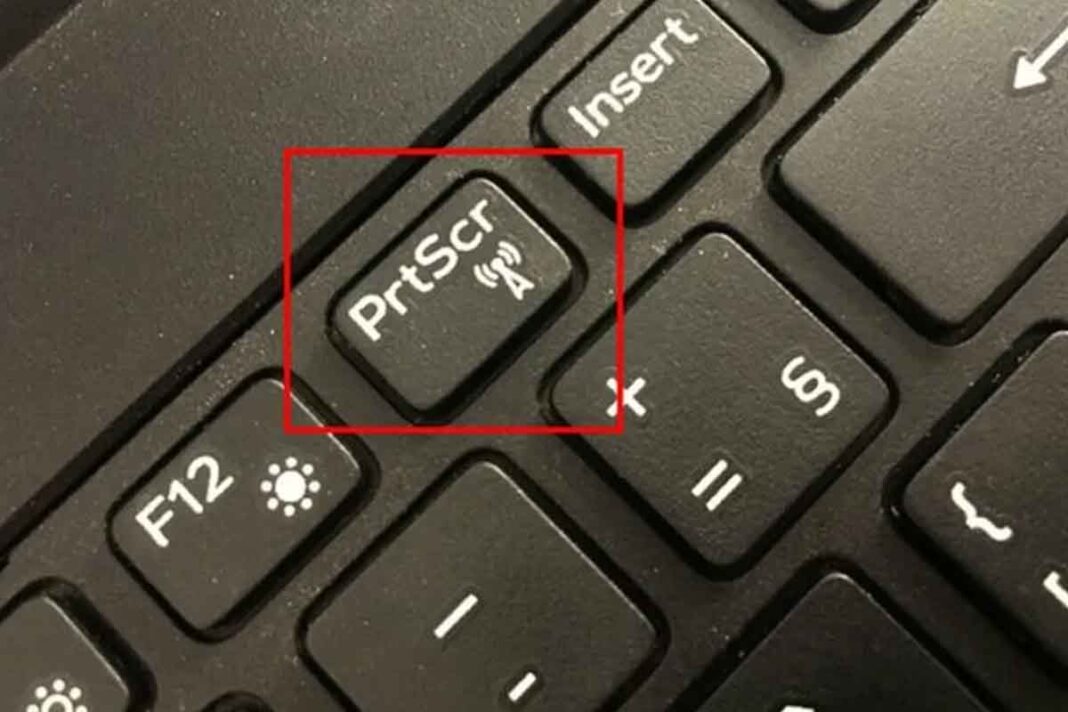Screen capture is an essential and versatile functionality and knowing how to capture on PC screen allows users to record valuable visual information, whether for documentation, communication or content creation.
On operating systems such as Windows, macOS and Linux, there are several ways to perform this task and this guide will detail the main techniques on how to capture on PC screen.
The devices offer keyboard shortcuts to specific tools and third-party applications, providing users with diverse options for their individual needs. Let’s talk about this?
Reasons That Make Screenshotting a Useful Tool
One of the most common uses for screenshots is to create illustrations or visual tutorials. By capturing the screen, it is possible to create images or sequences of images that demonstrate step by step how to perform a certain task.
Furthermore, screenshot is a very useful tool for technical troubleshooting. If you are experiencing an error or issue with your system, taking a screenshot can help document and share the problem.
It is also used to record important information such as payment receipts, chat conversations, online documents, images, and more.
How to capture on PC screen using Windows
Keyboard shortcuts
Keyboard shortcuts are the fastest and easiest way to capture on a PC screen on Windows. To capture the entire screen, press Windows + Print Screen.
The screenshot will be copied to the clipboard and you can paste it into an image editing application or document.
To capture just the active window, press Alt + Print Screen. The screenshot will be copied to the clipboard and you can paste it into an image editing application or document.
Clipping and Annotation
Snip & Annotate is a built-in Windows application that allows you to capture screenshots of a specific area of your screen, a window, or a browser tab.
- To open Snip and Annotate, press Windows + Shift + S.
- To capture the entire screen, select the “Screenshot of entire screen” option.
- To capture a specific area of the screen, select the “Rectangle” option and use the mouse to select the area of the screen you want to capture.
- To capture a window, select the “Window” option and click on the window you want to capture.
- To capture a browser tab, select the “Tab” option and click on the tab you want to capture.
How to capture on PC screen on macOS
Keyboard shortcuts
Using keyboard shortcuts to capture your screen on Mac, you should:
- To capture the entire screen, press Command ( ⌘ ) + Shift + 3. The screenshot will be saved as an image file in the default location.
- To capture a specific area of the screen, press Command ( ⌘ ) + Shift + 4. Use the mouse to select the area of the screen you want to capture. The screenshot will be saved as an image file in the default location.
Screenshot Utility
Screenshot Utility is a native macOS application that allows you to capture your screen or record actions on it. To open the Screen Capture Utility, press Command ( ⌘ ) + Shift + 5.
- To capture the entire screen, select the “Capture entire screen” option.
- To capture a specific area of the screen, select the “Capture Rectangular Area” option and use the mouse to select the area of the screen you want to capture.
- To capture a window, select the “Capture Window” option and click on the window you want to capture.
- To capture a menu, select the “Capture menu” option and click on the menu you want to capture.
- To capture a live screen, select the “Record screen” option.
How to capture on PC screen on Linux
How to capture on PC screen with keyboard shortcuts
The default shortcut in the process of how to capture on PC screen with Linux to capture the entire screen is Print Screen. The screenshot will be copied to the clipboard and you can paste it into an image editing application or document.
Some graphical environments, such as GNOME, use a different shortcut to capture the entire screen. In GNOME, the default shortcut is Ctrl + Print Screen.
To capture just the active window, press Alt + Print Screen. The screenshot will be copied to the clipboard and you can paste it into an image editing application or document.
Conclusion
Screen capture is an indispensable tool in our digital daily lives, offering multifaceted possibilities for documenting, communicating and creating.
Knowing the methods available for capturing screens on Windows, macOS and Linux systems expands users’ options, allowing them to choose the technique that best suits their specific needs.
Whether through quick and simple keyboard shortcuts, native operating system tools or third-party applications, screenshots maintain their relevance in the digital age, providing an effective way to share visual information.
The variety of options available across operating systems offers users flexibility and convenience to serve a wide range of purposes, from resolving technical issues to creating compelling visual content.
You can see that learning how to capture on PC screen is essential in everyday life and is a very useful tool, do you agree?
FAQ on how to capture on PC screen
- How do I capture my entire PC screen?
It depends on which device you use, but in general, to capture your entire PC screen, simply press the “Print Screen” (or “PrtScn”) key on your keyboard.
- Can I capture just a specific part of my screen?
Yes! To capture only a specific part of the screen, you can press “Alt” + “Print Screen” (or “PrtScn”) key to capture only the active window.
If you prefer to select a custom area, you can use the “Windows” key + “Shift” + “S” to open the Windows snipping tool, allowing you to select the desired area.
- Is there any specialized software for screenshot capture?
Yes, there are several specialized screen capture software available. Some popular examples are Snagit, Greenshot and Lightshot.