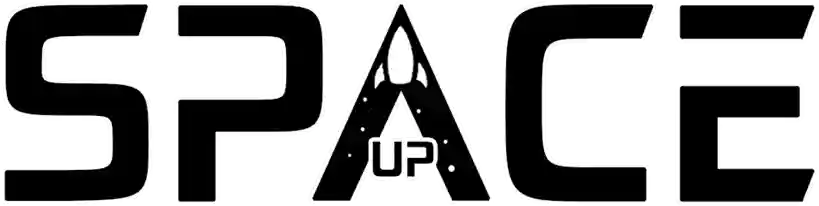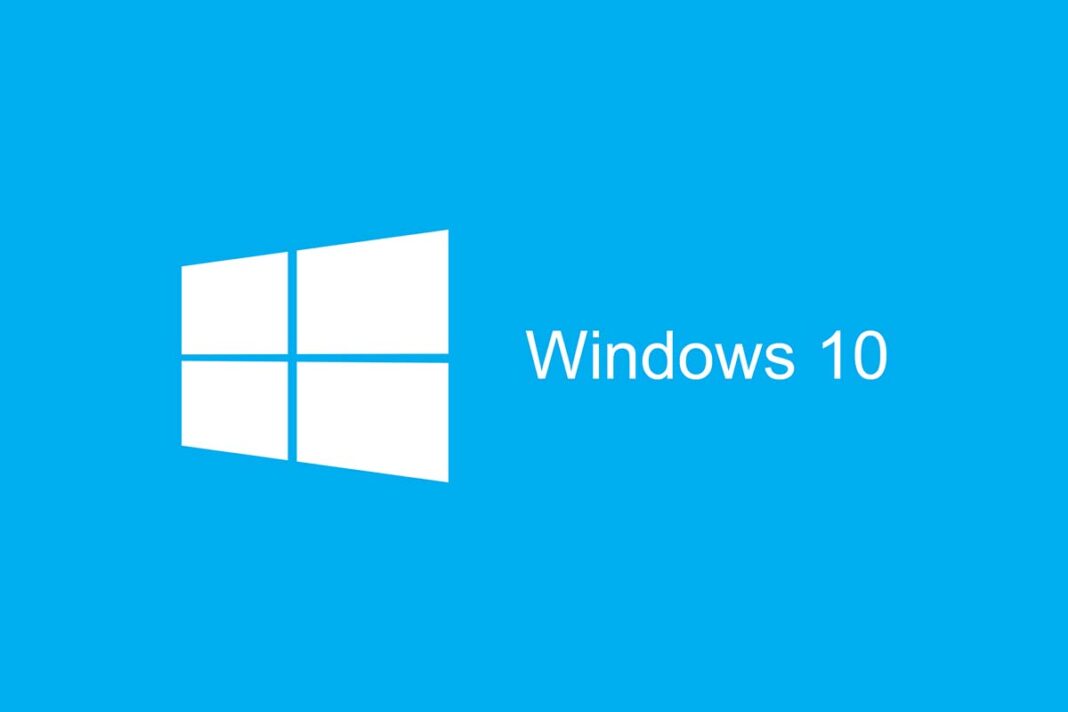Formatting Windows 10 may seem like a complicated task, but with the right guidance, it can be simpler than you imagine. In this text, we will provide a step-by-step guide on how to format Windows 10 easily and efficiently.
For many people, this process is difficult at first glance due to a lack of knowledge and adequate preparation. But you can rest assured, because with the right help you can format Windows 10 with letters.
Throughout this text, we will talk about preparation, execution, and the importance of formatting Windows 10 safely and efficiently.
First of all, what is Windows 10?
Windows 10 is the operating system in Microsoft’s family of operating systems, released in 2015. It is designed to work on personal computers, laptops, tablets, and hybrid devices.
This system brings a series of features and improvements compared to previous versions of Windows, such as an updated user interface, integration with the virtual assistant Cortana and the Microsoft Store application store.
Additionally, Windows 10 supports a wide range of applications and offers enhanced security features.
Preparation for format Windows 10
Before starting the process of format Windows 10, it is important to make adequate preparation to ensure a smooth procedure and avoid losing important data. Follow these practical steps:
- Back up your important files: Save your documents, photos and other files to an external device or the cloud to ensure you don’t lose anything during the formatting process.
- Check minimum system requirements: Make sure your computer meets the minimum hardware requirements to run Windows 10, such as enough storage space and RAM. This also means having access to a valid copy of the Windows 10 operating system and the drivers needed for a clean installation.
A super important tip:
There are several ways to access formatting settings in Windows 10. One of them is through the built-in system recovery tool, which allows you to restore your system to factory settings.
Another option is to create a bootable installation device using Windows 10 installation media such as a DVD or USB flash drive. This media will allow you to access advanced formatting options.
Now that we understand the process of preparing to format Windows 10, let’s talk about how to do this in practice?
Process to format Windows 10
Now that you are prepared, let’s move on to the process of format Windows 10 itself. Follow these steps:
Step 01: Start the computer from the installation device or access the system recovery tool.
Step 02: Select the desired language, time zone and keyboard layout options.
Step 03: On the installation screen, click “Install now” and accept the license terms.
After following these three simple steps, proceed as follows:
Step 04: Choose the “Custom Installation” option to perform a complete format.
Step 05: Select the storage drive you want to format and click “Next” to start the formatting process.
Step 06: Wait until Windows 10 is installed on the formatted drive.
Step 07: Follow the additional on-screen instructions to complete the installation, such as setting the username, password and other preferences.
Recovery of drivers and settings in the process of format Windows 10:
After format Windows 10, it is important to reinstall the hardware drivers to ensure proper functioning of the system. You can get the latest drivers from your device manufacturer’s website.
Additionally, you will need to configure system preferences again, such as power plan, wallpaper, security options, and others. Also check that the necessary programs and apps are installed.
The burning question: Why might format Windows 10 be necessary?
Format Windows 10 may be necessary for a variety of reasons, and each situation may have its own specific reasons.
Below I present some of the main reasons why you may need to format Windows 10:
Problem solving
If your computer is experiencing persistent problems such as frequent crashes, operating system errors, and extreme slowdowns, formatting can be an effective solution.
By formatting Windows 10, you can start with a clean installation, eliminating problems and unwanted files.
Operating system update
When a new version of Windows 10 is released, you may need to format and reinstall the operating system to take advantage of all the features and improvements it offers.
This ensures that you are running the latest version of the operating system, optimizing its performance and security.
Additionally, formatting Windows 10 may be necessary for other reasons:
Cleaning and organization
Over time, computers tend to accumulate temporary files, caches, outdated registries, and other debris that can affect performance.
Format Windows 10 allows you to completely clean your system, removing all those unnecessary files and starting with an organized and faster system.
Hardware exchange
If you are replacing or significantly upgrading your computer’s hardware, such as the motherboard or hard drive, you may need to format Windows 10 to ensure that all drivers and settings are compatible with the new hardware.
Sale or donation of the computer
Before selling or donating a computer, it is recommended that you format Windows 10 to ensure that all your personal data is safely removed.
This prevents third parties from accessing your confidential information and provides a clean system for the next user.
Conclusion
Did you see how format Windows 10 isn’t as complicated as many people think? By following these steps, you will be able to carry out the entire process easily.
It is important to remember that formatting Windows 10 will result in the loss of all data stored on the drive where the operating system is installed.
Therefore, it is essential to back up all important files before proceeding with the formatting process.
Final questions about format Windows 10
- What preparatory measures are important before starting to format Windows 10?
Back up your important files, write down your custom settings, and make sure you have a copy of the operating system and necessary drivers.
- What are the options for accessing formatting settings in Windows 10?
Access formatting settings in Windows 10 through the Start menu > Settings > Update and Security > Recovery or through the advanced startup option during system startup.
- What are the specific steps to format Windows 10?
To format Windows 10, you can use the “Reset this PC” option in settings, select the option to keep or remove files, and follow the on-screen instructions.
- What should be done after formatting to recover the drivers and configure the system again?
After formatting, you need to reinstall the appropriate drivers for your devices and configure the operating system again, including updates and custom settings.